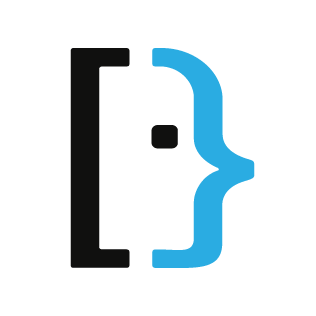Access Hidden Windows Restart Option – A Step by Step Guide
Do you ever wish you could access the hidden restart options in Windows? Maybe you need to restart your computer in safe mode or access the advanced boot options. Whatever the reason, we’ve got you covered. In this article, we’ll guide you through accessing the hidden restart options in Windows in a step-by-step guide that’s easy to follow.
Why Would You Need to Access Hidden Restart Options?

There are many reasons why you may need to access the hidden restart options in Windows. For example, if your computer is experiencing problems and won’t start up properly, you may need to access the advanced boot options to troubleshoot the issue and fix it. Similarly, if you need to start your computer in safe mode, you’ll need to access the hidden restart options to do so.
Step-by-Step Guide to Accessing Hidden Restart Options in Windows

Step 1: Open the Start Menu
To access the hidden restart options in Windows, you’ll need to start by opening the Start menu. You can do this by either clicking the Start button in the bottom left-hand corner of your screen or by pressing the Windows key on your keyboard.
Step 2: Open the Power Menu
Once you’ve opened the Start menu, click on the Power icon to open the Power menu. This icon typically looks like a circle with a line through the top.
Step 3: Access Advanced Restart Options
When the Power menu opens, hold down the Shift key while clicking on Restart. This will open the advanced restart options menu.
Step 4: Select Restart Options
From the advanced restart options menu, select Troubleshoot then Advanced options. From there, select Restart options to access the hidden restart options in Windows.
Step 5: Choose Restart Option
Once you’ve accessed the hidden restart options, you can choose from a range of options including restarting in safe mode, accessing the command prompt, and more. Simply select the option you require and follow the prompts to restart your computer accordingly.
Tips and Tricks for Accessing Hidden Restart Options in Windows

Tip 1: Memorize the Keyboard Shortcut
If you need to access the hidden restart options frequently, it’s a good idea to memorize the keyboard shortcut. Simply hold down the Shift key and click on Restart from the Power menu to access the advanced restart options directly.
Tip 2: Use Command Line Tools
If you’re comfortable with using command line tools, you can also access the hidden restart options using the Command Prompt. Simply open the Command Prompt as an administrator and enter ‘shutdown /r /o’ to access the advanced restart options.
Tip 3: Use System Recovery Options
If your computer won’t start up and you need to access the hidden restart options, you can also do so using the System Recovery Options. Simply boot your computer from the Windows installation media, select your language preferences, and then click on Repair your computer. From there, select Troubleshoot then Advanced options to access the hidden restart options.
Conclusion

Accessing the hidden restart options in Windows can be a lifesaver in many situations. By following our step-by-step guide, you can easily access these options and troubleshoot any problems you may be experiencing. Whether you need to start your computer in safe mode or access the advanced boot options, you can rest assured that you’ll be able to do so with ease.
FAQs:

Q1. What are the hidden restart options in Windows?
The hidden restart options in Windows include options like restarting in safe mode, accessing the advanced boot options, and more. These options are not easily accessible from the standard Power menu.
Q2. Can I access the hidden restart options using command line tools?
Yes, if you’re comfortable with using command line tools, you can access the hidden restart options using the Command Prompt. Simply open the Command Prompt as an administrator and enter ‘shutdown /r /o’ to access the advanced restart options.
Q3. Are the hidden restart options only accessible in Windows 10?
No, the hidden restart options can be accessed in most versions of Windows including Windows 7, 8, and 10.
Q4. What should I do if I can’t access the hidden restart options?
If you can’t access the hidden restart options, there may be an issue with your computer’s operating system. Try rebooting your computer and attempting to access the options again. If you’re still having trouble, you may need to seek assistance from a professional computer technician.
Q5. Why would I need to start my computer in safe mode?
You may need to start your computer in safe mode if your computer is experiencing problems and won’t start up properly. Safe mode allows you to troubleshoot the issue and fix it.